Blue Protocol Benchmark – GUIA
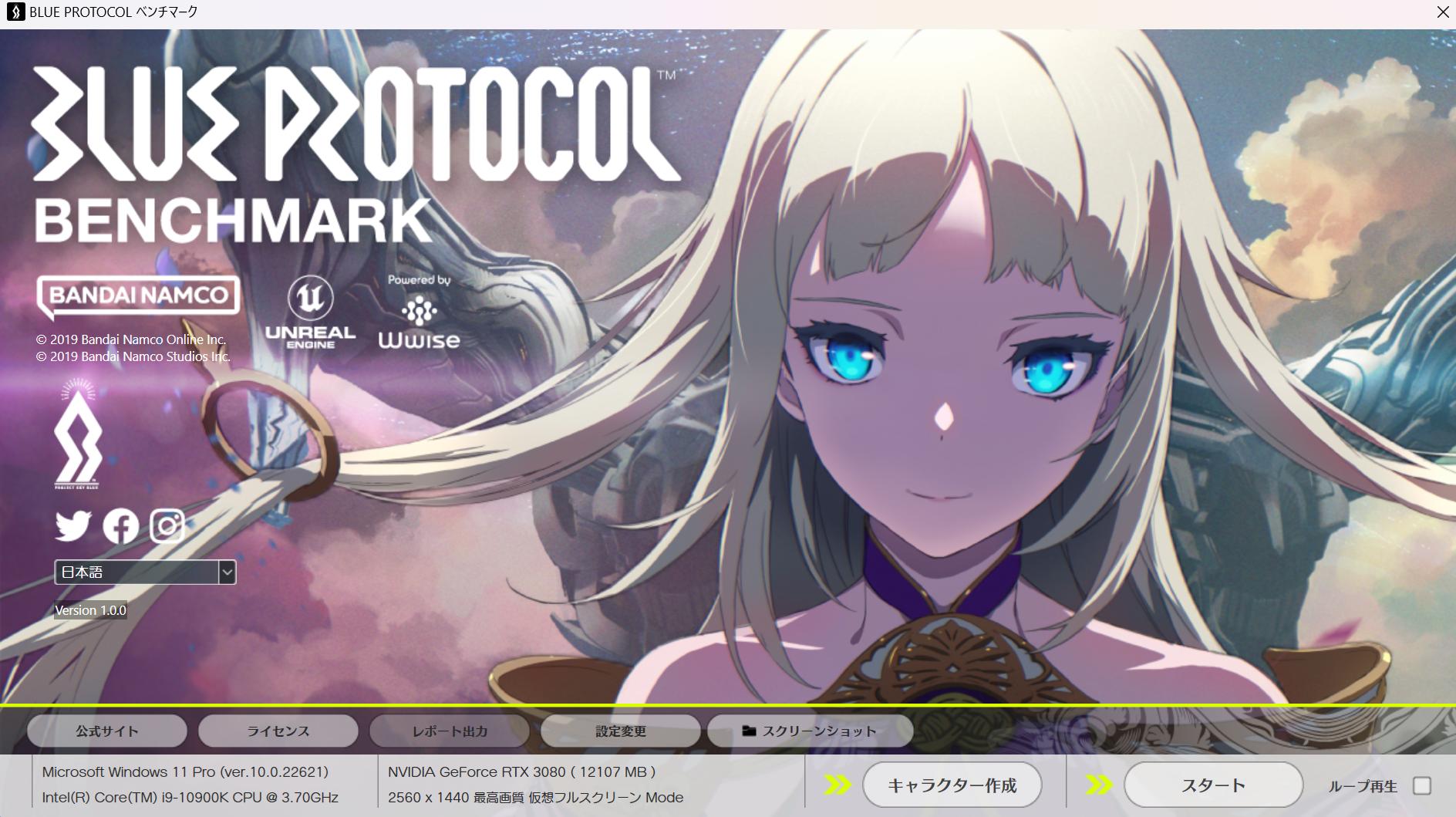
Cómo instalar el software Benchmark
1. Descarga el archivo de instalación del software desde el siguiente enlace oficial.
https://blue-protocol.com/download/benchmark
2. Hace clic con el botón derecho en el “bp_benchmark_installer.zip” descargado y seleccione “Extraer todo” en el menú que se muestra.
Se mostrará la pantalla de selección de destino de extracción, así que especifica una carpeta y presiona el botón “Extraer”.
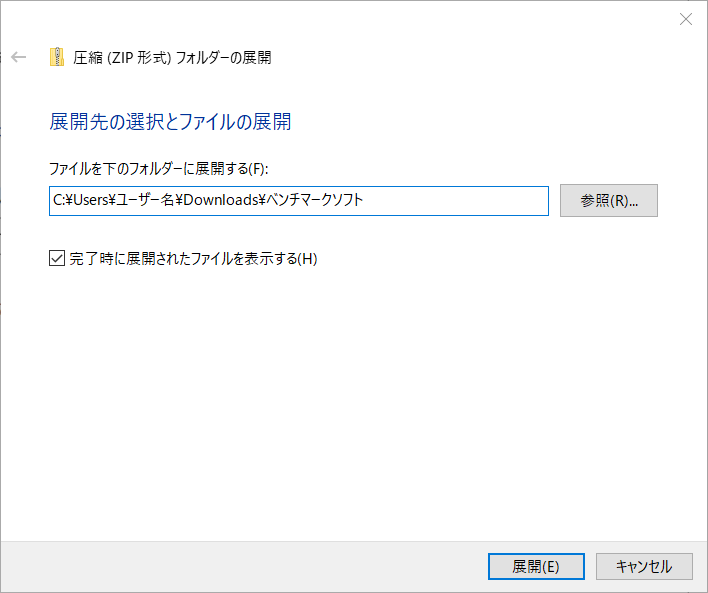
3. Cuando se hayan extraído los archivos, se creará la carpeta “bp_benchmark_installer” en la carpeta especificada en el destino de la extracción.
Abre la carpeta “bp_benchmark_installer” y hace doble clic en “setup.exe” para comenzar a instalar el software.
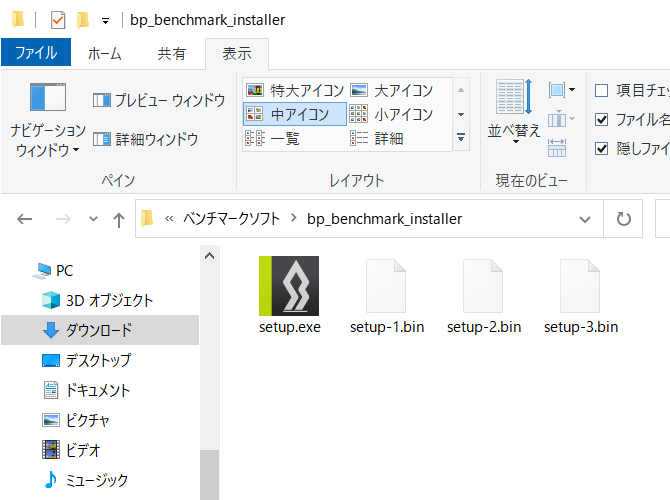
4. Al iniciar la instalación, se desplegará la pantalla de aceptación del contrato de licencia, por lo que marca “Acepto” primer botón (A) y presiona el botón “Siguiente”.boton (N)
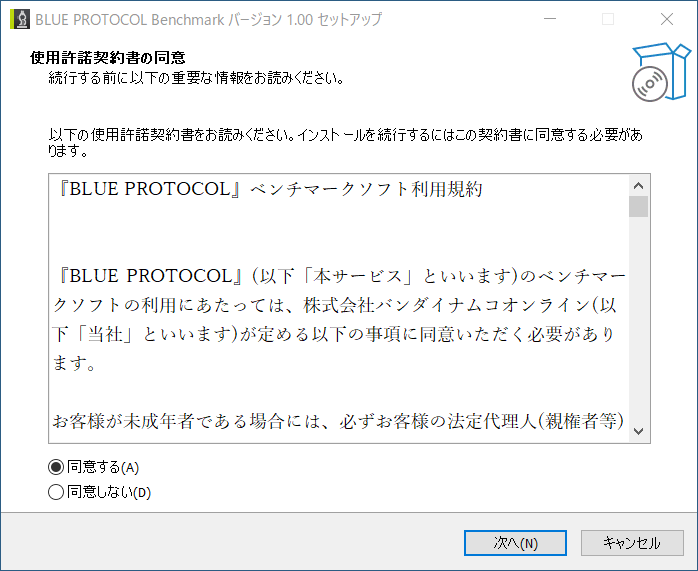
5. Sigue las instrucciones en pantalla para continuar con la instalación.
En la pantalla de finalización de la instalación, marca “Ejecutar BLUE PROTOCOL Benchmark” y presiona el botón “Finalizar”Boton (F) para iniciar el software.
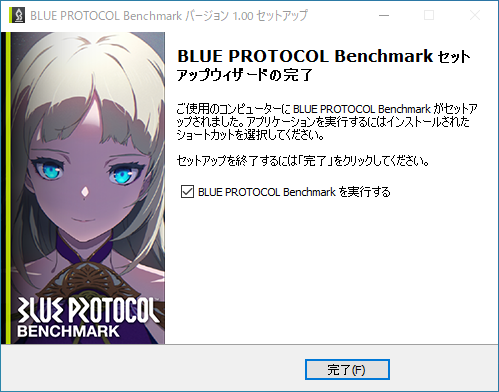
Al iniciar el software por segunda vez o más tarde, hace doble clic en el icono del software creado en el escritorio para ejecutarlo, o selecciona “BLUE PROTOCOL Benchmark” en el menú de inicio.

Para utilizar el Software es necesario:
- Microsoft .NET Framework 4.6.2: inicia el software después de aplicar la última actualización de Windows.
- Paquete redistribuible de DirectX y Microsoft Visual C++:
después de iniciar el software se muestra un error al presionar “Crear personaje” o “Iniciar”. En este momento, si presiona “Sí”, se mostrará la siguiente pantalla de instalación. Siga las instrucciones en la pantalla para instalar. Una vez completada la instalación, comenzará la creación de personajes o la medición de referencia que presionó.
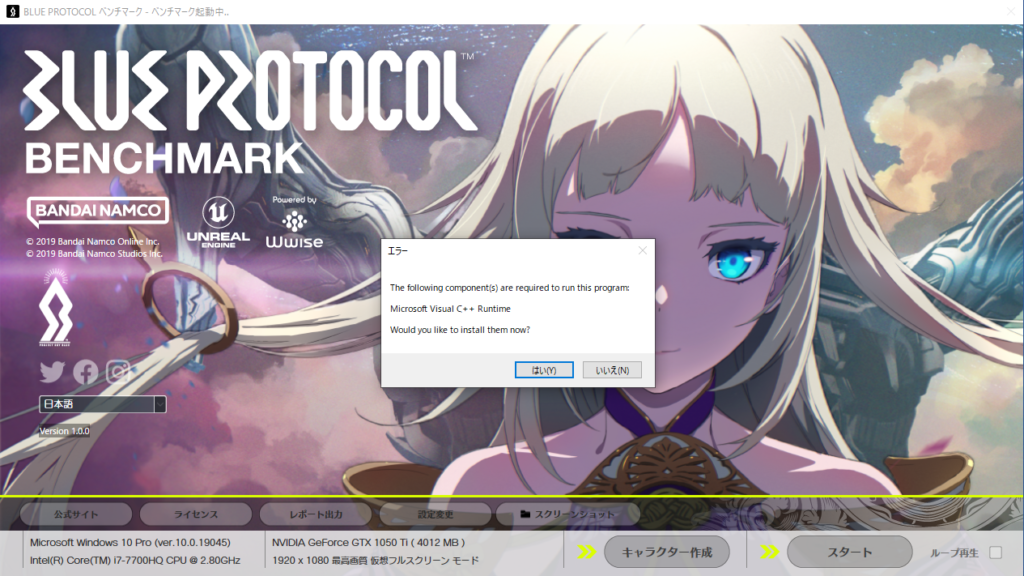
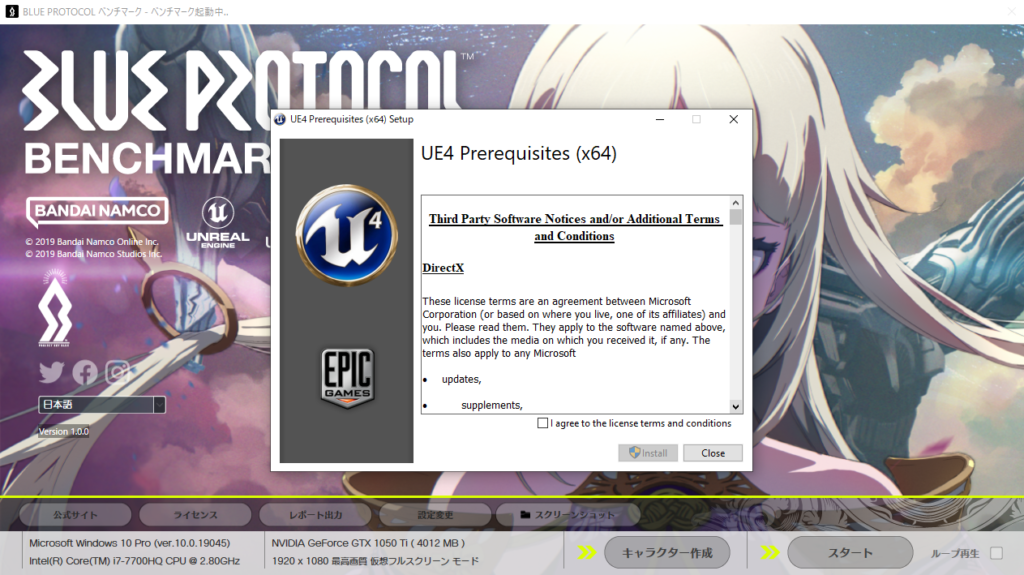
*Si haces clic en “No” en la pantalla de error, se mostrará el cuadro de diálogo “Benchmark finalizó de forma anormal” y no podrás utilizar el software de referencia. Instala DirectX y el paquete redistribuible de Microsoft Visual C++ por separado.
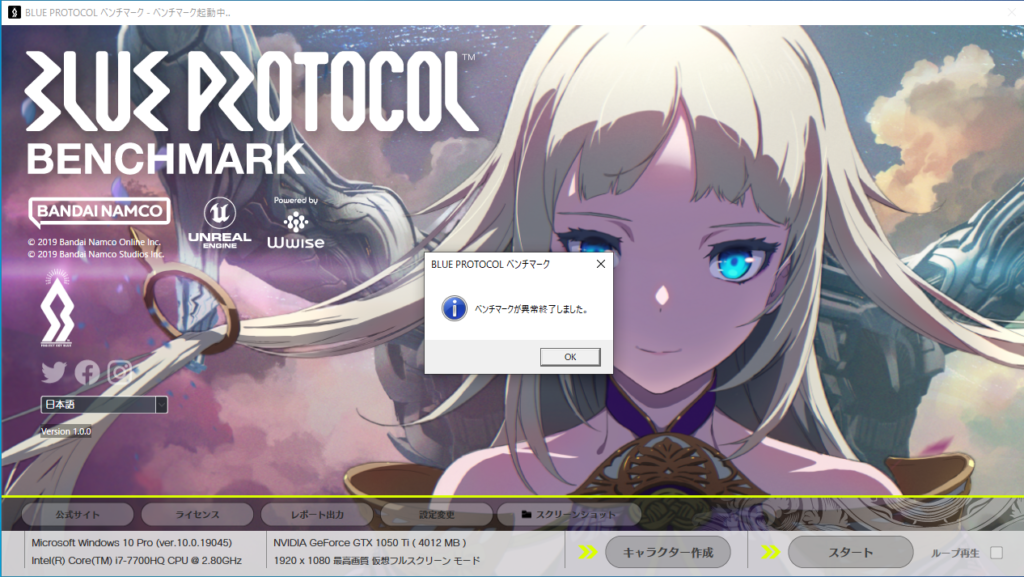
Cómo utilizar el software Benchmark
Cuando inicies el software, se mostrará la siguiente pantalla.
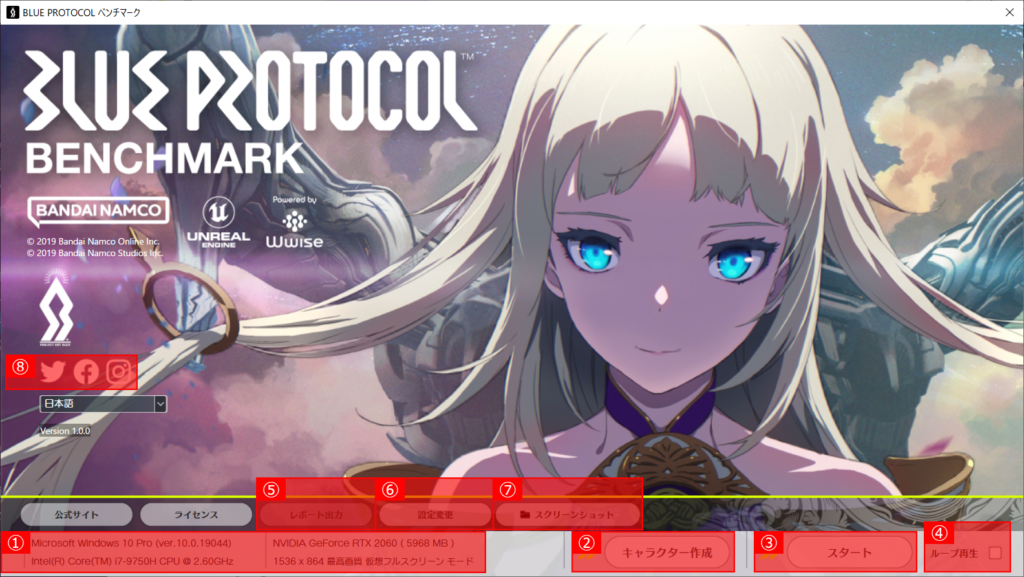
| ① | Puedes verificar las especificaciones, la resolución de pantalla, la configuración gráfica y la configuración de pantalla de la PC que ejecuta el software de referencia. |
|---|---|
| ② | Puedes crear personajes. El personaje creado puede aparecer en la demostración de referencia. |
| ③ | Comienza a comparar. Una vez finalizada la medición, puedes comprobar la evaluación en la pantalla de resultados. |
| ④ | Si lo marcas y presiona el botón de inicio, el video de demostración de referencia sin medición se reproducirá en un bucle. |
| ⑤ | Después de completar la medición de referencia, puedes generar un informe sobre los resultados de la medición. |
| ⑥ | Puedes cambiar la configuración de la pantalla, la configuración gráfica, la configuración de sonido y guardar el destino de las capturas de pantalla durante la medición. |
| ⑦ | Abre la carpeta donde se guardan las capturas de pantalla tomadas con el software. * Al presionar la tecla “Insertar”, puedes tomar una captura de pantalla de la pantalla durante la medición o la pantalla de creación de personajes. |
| ⑧ | La pantalla de inicio de sesión de cada SNS se mostrará en el navegador de la PC. Después de medir el punto de referencia, puede compartir los resultados de la medición. |
Medir el punto de referencia
Cuando presione “Iniciar” en la pantalla de inicio, la medición de referencia comenzará y la puntuación correspondiente a la carga de dibujo se mostrará en la parte inferior derecha de la pantalla.
*Mantiene presionada la tecla “ESC” para volver a la pantalla de inicio.

Cuando se complete la medición de referencia, se mostrará la pantalla de resultados y podrás verificar la evaluación de acuerdo con el puntaje final.

Consulta la siguiente tabla para evaluar y comparar
| Evaluación | Puntaje | Pauta para la operación |
|---|---|---|
| extremadamente cómodo | 10000~ | Muy cómodo para jugar. Establecer la configuración de gráficos más alta parece funcionar también. |
| muy cómoda | 9000 a 9999 | Muy cómodo para jugar. Las configuraciones de gráficos más altas parecen funcionar también. |
| cómodo | 8000-8999 | Puedes jugar cómodamente. Ajuste la configuración de gráficos de acuerdo con la operación. |
| Moderadamente cómodo | 7000-7999 | Es algo cómodo de jugar. Ajuste la configuración de gráficos de acuerdo con la operación. |
| generalmente | 6000-6999 | Puedes jugar. Ajuste la configuración de gráficos de acuerdo con la operación. |
| Recomendar cambio de configuración | 5000 a 5999 | En situaciones donde la carga es alta, puede sentir que la operación es pesada. Le recomendamos que reduzca la configuración de gráficos tanto como sea posible. |
| Necesidad de cambiar la configuración | 4000-4999 | Tienes que cambiar la configuración antes de empezar a jugar. Le recomendamos que reduzca la configuración de gráficos tanto como sea posible. |
| difícil de operar | ~3999 | Le recomendamos que utilice una computadora que satisfaga el entorno operativo. |
*La evaluación comparativa es solo una guía para el índice de operación. No se garantiza el funcionamiento.
Crear un personaje
Si seleccionas “Crear personaje” en la pantalla de inicio, puedes experimentar la creación de personajes de “BLUE PROTOCOL”.
Los datos de apariencia del personaje creado se pueden usar en la parte principal de BLUE PROTOCOL y se pueden hacer que aparezcan en la demostración de referencia.
El software te permite crear hasta 24 personajes.
Elige el tipo de género
Primero, selecciona el tipo de género del personaje y presione [A la configuración avanzada] en la parte inferior de la pantalla.
No hay cambios en la dificultad del juego por tipo de género.
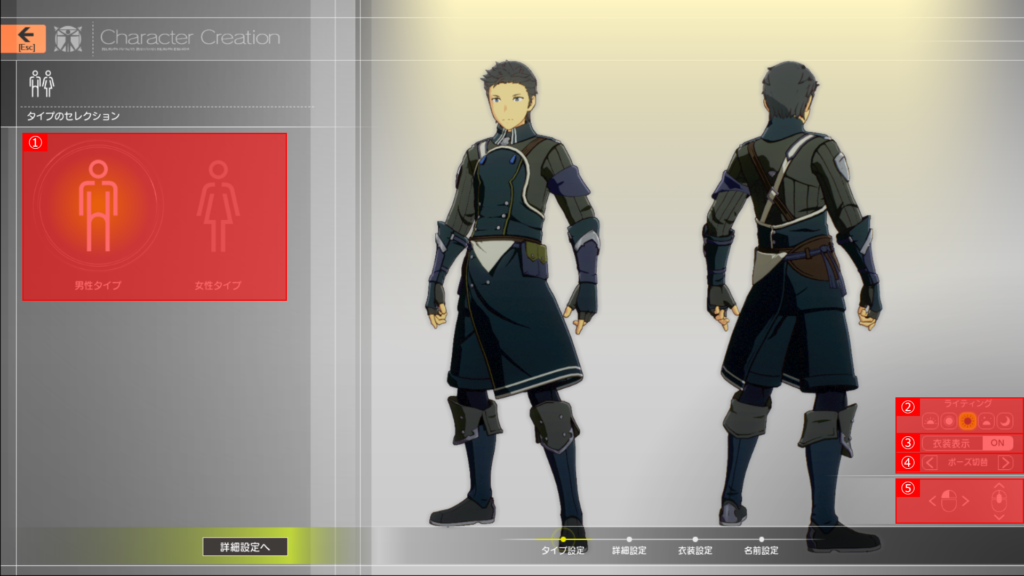
| ① | Selecciona el tipo de género, ya sea masculino o femenino. |
|---|---|
| ② | Puedes cambiar la iluminación como el día y la noche. |
| ③ | Puedes encender/apagar la exhibición de disfraces. |
| ④ | Puedes cambiar la pose de tu personaje. |
| ⑤ | Puedes cambiar la orientación del personaje y escalarlo hacia arriba o hacia abajo. |
Personaliza la apariencia de tu personaje
Después de elegir tu tipo de género, elige la apariencia de tu personaje.
Puedes personalizar varios elementos, como el tipo de cuerpo, el peinado y las partes de la cara.
Cuando se complete la personalización, presione [A la configuración de vestuario].

| (1) preestablecido | Hay 7 ajustes preestablecidos para cada tipo de género. También es posible seleccionar cada parte después de seleccionar un preset. |
|---|---|
| ② físico | El tipo de cuerpo que se puede seleccionar cambia según las características faciales, y puede cambiar la altura, la carne, etc. con un control deslizante. Además, algunas partes que se pueden seleccionar difieren según el rostro y el tipo de cuerpo seleccionados. |
| ③ peinado | Puedes elegir el peinado y el color del cabello. |
| ④Piel/Cara | Puedes elegir el color de la piel y la forma de la cara. |
| ⑤ ojos | Puedes personalizar los ojos, las pupilas y las cejas. |
| ⑥ Partes de la cara | Puedes elegir la forma de la nariz y la boca. |
| ⑦ Maquillaje | Puedes elegir labial, pintura, etc. |
| ⑧Voz | Puede elegir entre 6 voces diferentes para cada tipo de género. |
Elige un atuendo
Elige un atuendo para tu personaje.
Puedes seleccionar atuendos como un conjunto, o puede seleccionar cada parte del cuerpo.
Cuando se complete la personalización, presione [A la configuración de nombre], ingresa el nombre de apariencia del personaje y confirme.
*El nombre de apariencia del personaje determinado aquí será el nombre exclusivo del software Benchmark. No es el nombre del personaje de la parte principal de BLUE PROTOCOL.
*No hay una pantalla de selección de clase para la creación de personajes en el software de referencia. La clase en la demostración de referencia del personaje creado se fija en Aegis Fighter. Los datos de caracteres exportados se pueden leer y editar en la parte principal de BLUE PROTOCOL, y también puede seleccionar clases.
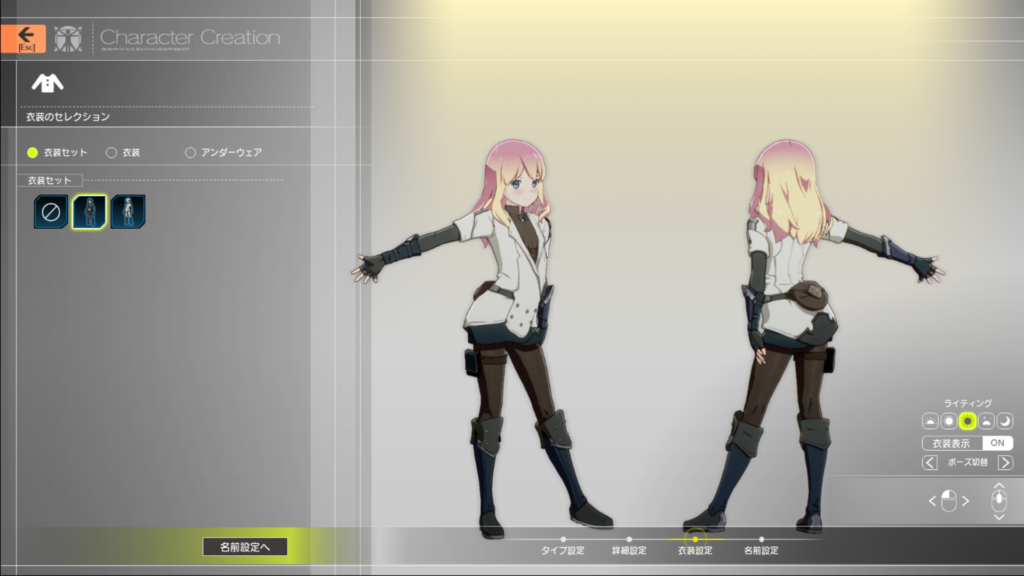
Pantalla de selección de personaje
Después de crear un personaje, se mostrará la pantalla de selección de personaje.
En esta pantalla, puedes realizar varios ajustes relacionados con tu personaje.
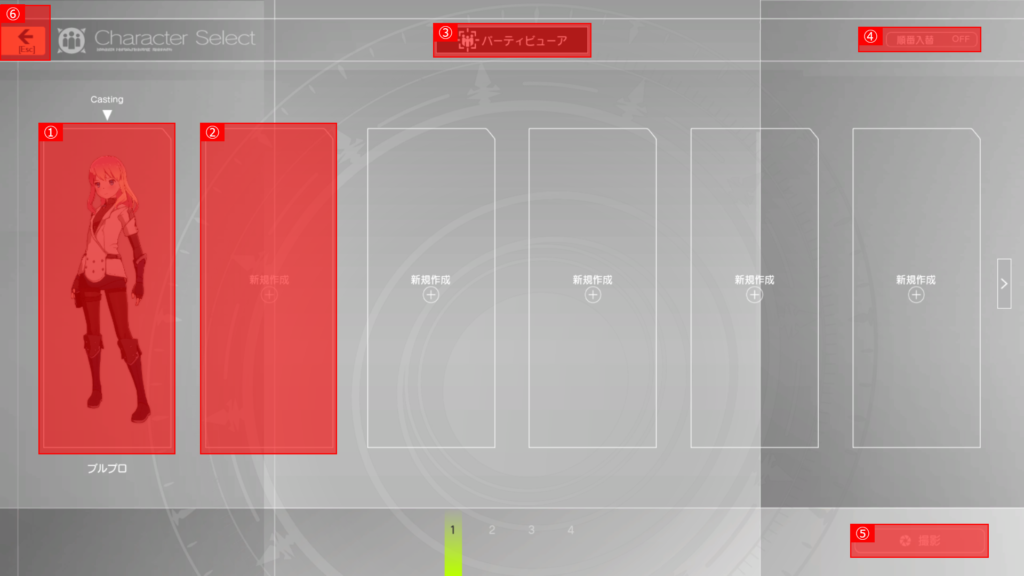
| ① | Al seleccionar un personaje, puede realizar operaciones como cambiar disfraces y exportar. |
|---|---|
| ② | Un espacio vacío para el que aún no se ha creado ningún personaje. Seleccione para crear un personaje. |
| ③ | Se muestra la pantalla del visor de grupos. |
| ④ | Este es el botón de cambio de pedido. Puedes cambiar el orden de las ranuras de los personajes. |
| ⑤ | Puedes tomar capturas de pantalla. Las capturas de pantalla que toma se guardan en la carpeta Capturas de pantalla. (El destino predeterminado para guardar es “C:\Users\Username\Documents\BlueProtocolBenchmark\Screenshots\”) |
| ⑥ | Sal de la pantalla de selección de personaje. |
Cuando seleccionas una ranura para la que ya se ha creado un personaje, se mostrará el siguiente menú, que le permitirá realizar operaciones relacionadas con el personaje creado.
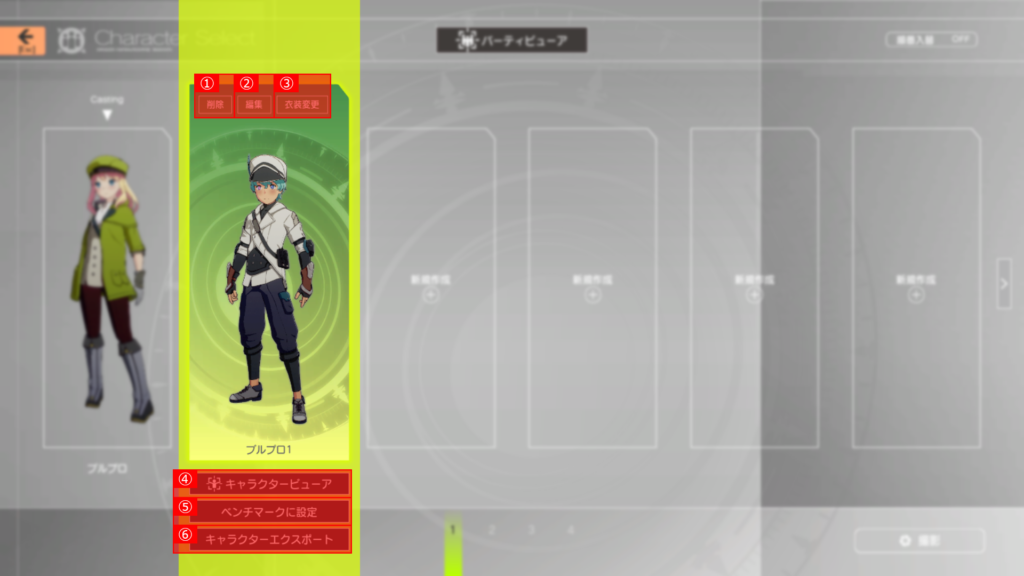
| ① | Elimina el personaje creado. Los caracteres una vez eliminados no se pueden restaurar. |
|---|---|
| ② | Puedes editar tu personaje. Ve a la pantalla de creación de personajes. * Si ha cambiado el traje, volverá al traje inicial. |
| ③ | Puedes cambiar el disfraz de tu personaje. Si cambia el atuendo, se reflejará en la demostración de referencia. *No se pueden transferir datos distintos al vestuario inicial. |
| ④ | Se mostrará la pantalla del visor de personajes. |
| ⑤ | Puede configurarlo como el héroe de la demostración de referencia. El carácter establecido se muestra como “Casting” en la parte superior de la ranura. *El primer carácter creado se configura automáticamente. |
| ⑥ | Salida de los datos de caracteres creados. Los datos de salida se pueden leer y editar en la parte principal de BLUE PROTOCOL. (El destino predeterminado para guardar es “C:\Users\Username\Documents\BlueProtocolBenchmark\CharacterData”) |
Pantalla del visor de personajes
Puedes usar el mouse y el teclado para operar la cámara, realizar gestos y cambiar el vestuario del personaje creado.
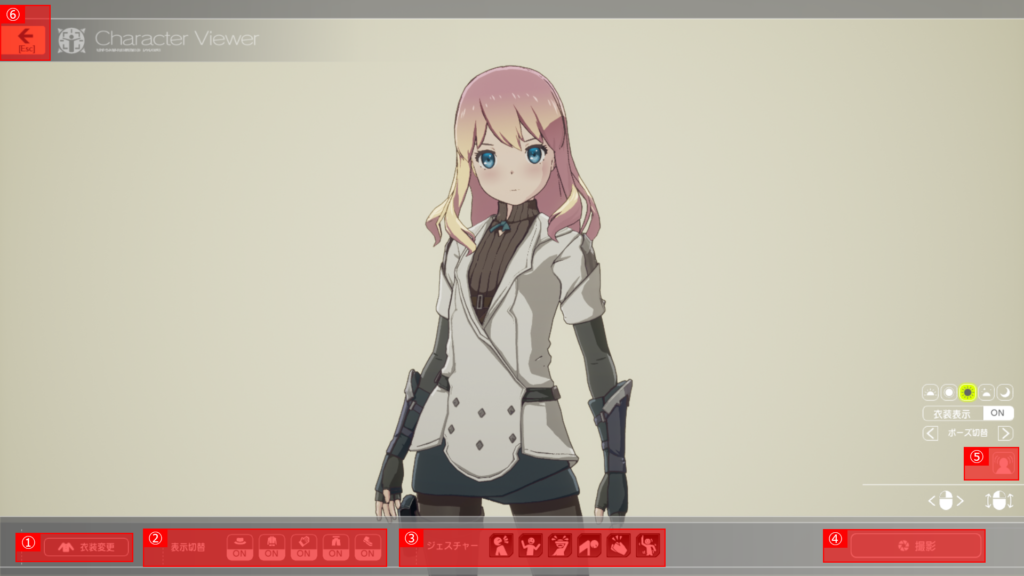
| ① | Se mostrará un menú para cambiar el disfraz del personaje. Si cambia el atuendo, se reflejará en la demostración de referencia. *No se pueden transferir datos distintos al vestuario inicial. |
|---|---|
| ② | Puede cambiar entre mostrar y no mostrar para cada parte del disfraz. *Algunos disfraces tienen múltiples partes integradas en una sola. |
| ③ | Puedes hacer tu gesto favorito de 6 tipos. |
| ④ | Puedes tomar capturas de pantalla. |
| ⑤ | Puedes cambiar el peinado del personaje, etc. |
| ⑥ | Vuelve a la pantalla de creación de personajes. |
Pantalla del visor de grupos
Se pueden mostrar hasta 6 personajes creados en ubicaciones del juego.

| ① | Puedes cambiar tu ubicación. |
|---|---|
| ② | Puedes cambiar la posición de tu personaje. |
| ③ | Puedes tomar capturas de pantalla. |
| ④ | Puedes cambiar la zona horaria. |
| ⑤ | Vuelve a la pantalla de creación de personajes. |
Fuente blue-protocol.com

